Summary
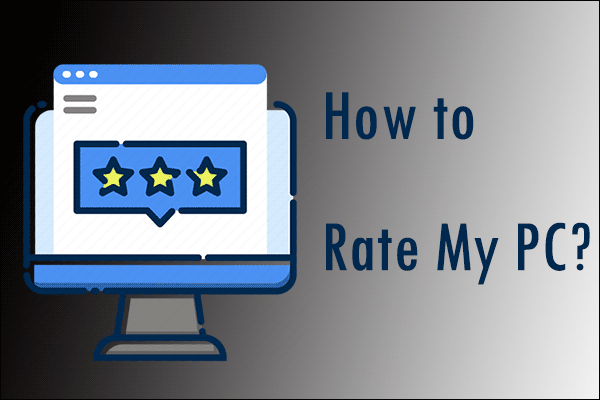
Jak ocenić wydajność mojego komputera? Czy mogę ocenić wydajność mojego komputera z systemem Windows 10? Jeśli masz te pytania w głowie, nie martw się. Ten post z MiniTool pokaże Ci, jak ocenić swój komputer z kilkoma najlepszymi rozwiązaniami. Sprawdź ten post, aby ocenić swoją specyfikację PC teraz.
W dzisiejszych czasach wiele osób buduje lub uaktualnia swoje własne komputery. Po zainstalowaniu wszystkich komponentów sprzętowych, chcą ocenić swoje komputery i zobaczyć, jak działają. Dlatego na różnych forach wiele osób pyta: czy istnieje sposób na ocenę mojego komputera PC? Jak mogę ocenić wydajność mojego komputera?
Po przeanalizowaniu kilku postów na temat tego, jak ocenić mój komputer Windows 10, tutaj podsumowałem kilka najlepszych rozwiązań dla twojego odniesienia. Jeśli właśnie skończyłeś swój najnowszy komputer stacjonarny i chcesz go ocenić, aby zobaczyć, czy jest to świetna stacja robocza dla biznesu lub system do gier, możesz wypróbować następujące rozwiązania:
Rozwiązanie 1. Uruchom Ocenę wydajności systemu Windows 10
Uruchamiając Ocenę wydajności systemu Windows 10, możesz ocenić swój komputer. We wczesnych wersjach systemu Windows 10 można wyświetlić ocenę wydajności systemu za pomocą ładnego graficznego interfejsu użytkownika. Jednak w nowych wersjach Windows 10, faktycznie usunięto graficzny interfejs użytkownika, ale nadal można zobaczyć te informacje za pomocą Windows PowerShell i CMD.
Jak ocenić wydajność mojego komputera Windows 10? W poniższej treści zademonstruję Ci, jak oceniam wydajność mojego komputera Windows 10 na dwa sposoby.
Uruchom PowerShell
Windows PowerShell to powłoka wiersza poleceń systemu Windows, która umożliwia dostęp do różnych usług systemu operacyjnego jako administrator. Możesz wykonać poniższe kroki, aby uruchomić ocenę wydajności systemu Windows 10 za pomocą Windows PowerShell.
Krok 1. Wpisz powershell w polu wyszukiwania Windows 10 Cortana i kliknij prawym przyciskiem myszy najlepiej pasujący Windows PowerShell i wybierz Uruchom jako administrator.
Krok 2. Skopiuj i wklej następujące polecenie do okna PowerShell, a następnie naciśnij klawisz Enter. Po chwili pojawi się wynik. W wyniku znajduje się pięć sekcji: Processor Score, Gaming Graphics Score, Primary Hard Disk Score, Graphics Score i Memory Score. To da ci wynik z 10.
get-wmi object -class win32_ winsat
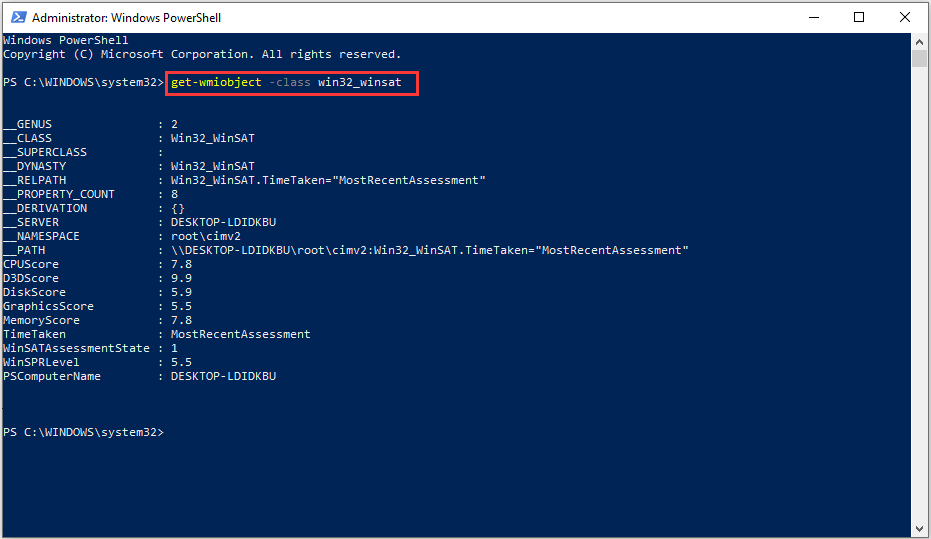
Krok 3. Następnie możesz zobaczyć swoją ocenę wydajności systemu Windows 10 i przejrzeć wyniki sprzętu komputerowego. I możesz uaktualnić najsłabszy komponent w systemie, aby uruchomić wydajność komputera.
Jeśli chcesz poprawić wydajność komputera i uaktualnić swój komputer, oto post dla twojego odniesienia:
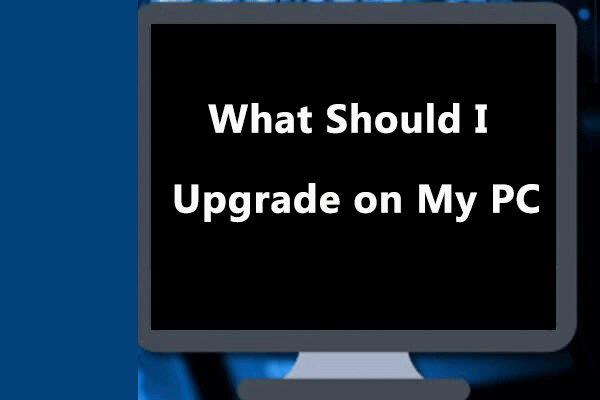
Komputer niektórych użytkowników działa bardzo wolno i zapytali: co powinienem uaktualnić na moim komputerze? Ten post powie Ci, jak uaktualnić komputer dla maksymalnej wydajności.
Uruchom CMD
Możesz również uruchomić narzędzie oceny wydajności pamięci systemowej poprzez CMD, aby ocenić swój komputer. Teraz wykonaj poniższe kroki, aby natychmiast uzyskać informacje o prędkości i wydajności komputera.
Krok 1. Wpisz cmd w polu wyszukiwania Windows 10 Cortana i kliknij prawym przyciskiem myszy najlepiej pasujący Wiersz poleceń, aby wybrać Uruchom jako administrator.
Krok 2. W oknie Wiersz polecenia wpisz poniższe polecenie i naciśnij klawisz Enter, aby je wykonać.
winsat formal
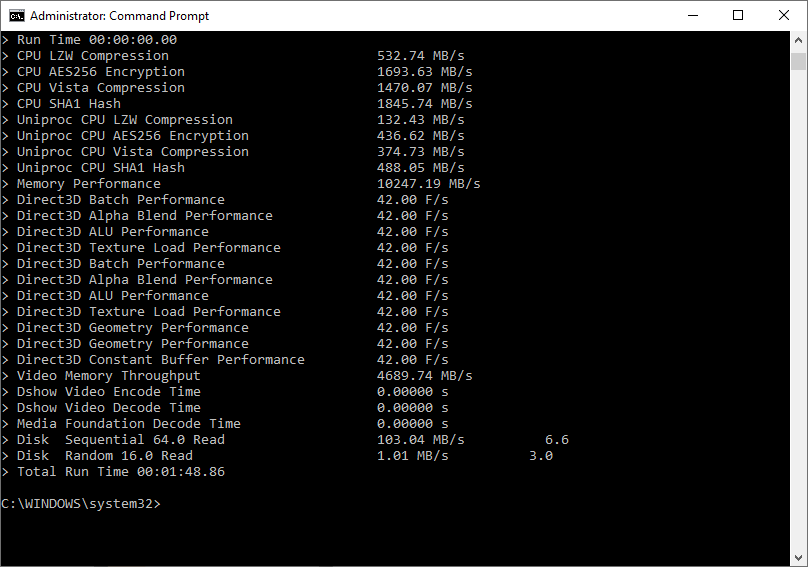
Krok 3. Poczekaj aż proces się zakończy. Następnie przejdź do C:\Windows\Performance\WinSAT\DataStore, aby znaleźć plik xml, który nazywa się Formal.Assessment (Recent).WinSAT.
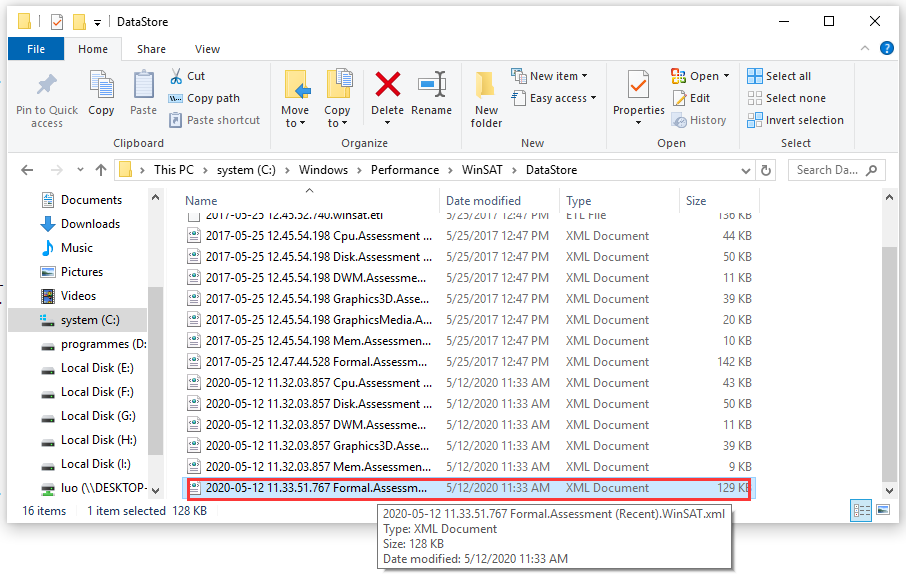
Krok 4. Kliknij dwukrotnie na plik, aby otworzyć go w przeglądarce internetowej. Następnie możesz zobaczyć wyniki sprzętowe dla swojego komputera.
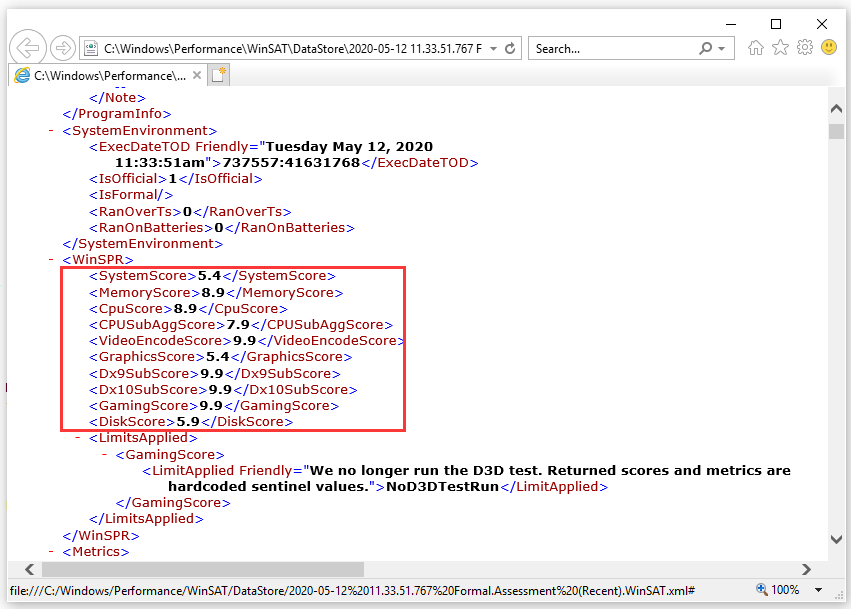
Jak ocenić wydajność komputera w Windows 10? Jak widać z powyższego, jest to bardzo proste. Jeśli jeszcze nie oceniałeś swojego komputera, po prostu wykonaj powyższe kroki, aby ocenić wydajność swojego komputera w Windows 10 teraz.
Rozwiązanie 2. Uruchom Monitor wydajności systemu Windows
Czy istnieje inny sposób, aby ocenić wydajność mojego komputera? Cóż, możesz również ocenić swój komputer i uzyskać wynik, korzystając z Monitora wydajności systemu Windows. Poniżej dowiesz się, jak ocenić swój komputer. Możesz to zrobić na komputerze z systemem Windows 10.
Krok 1. Wpisz wydajność w polu wyszukiwania Windows 10 Cortana i kliknij najlepiej pasujący Monitor wydajności, aby go otworzyć.
Krok 2. Przejdź do Zestawów kolektora danych > System > Diagnostyka systemu. Następnie kliknij prawym przyciskiem myszy pozycję Diagnostyka systemu i wybierz opcję Uruchom, aby natychmiast uruchomić Diagnostykę systemu.
Krok 3. Po zakończeniu można przejść do Raport > System > Diagnostyka systemu > aby sprawdzić Raport diagnostyki systemu.
Krok 4. Przewiń stronę z wynikami w dół, a następnie znajdź i rozwiń Hardware Configuration.
Krok 5. Klikamy na sekcję Desktop Rating i rozwijamy dwa dodatkowe menu rozwijane. Następnie przejrzyj wyniki.
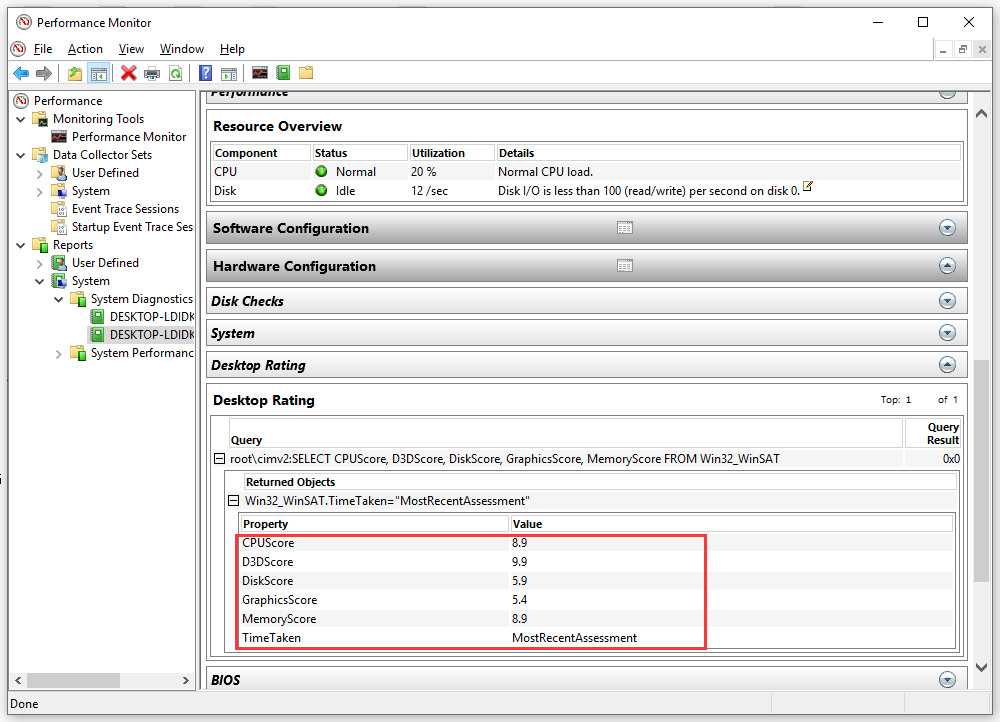
Po uzyskaniu wyników zwróć uwagę na sprzęt z najniższym wynikiem. I lepiej go zoptymalizować lub uaktualnić w razie potrzeby.
Rozwiązanie 3. Uruchom Windows Experience Index Windows 7
Jeśli używasz Windows 7, możesz ocenić swój system poprzez uruchomienie Windows Experience Index.
Jak uzyskać wynik Windows Experience Index (WEI) w Windows 7? Możesz wykonać poniższe kroki, aby uzyskać natychmiastowy wynik:
Krok 1. Kliknij menu Start systemu Windows 7, znajdź i kliknij prawym przyciskiem myszy na Komputer.
Krok 2. Wybierz Właściwości z menu po kliknięciu prawym przyciskiem myszy.
Krok 3. Znajdź i kliknij Windows Experience Index, aby uruchomić go teraz.
Krok 4. Poczekaj kilka sekund. Następnie zobaczysz, że rzeczywista ocena zostanie wyświetlona tutaj, jak pokazuje poniższy zrzut ekranu.
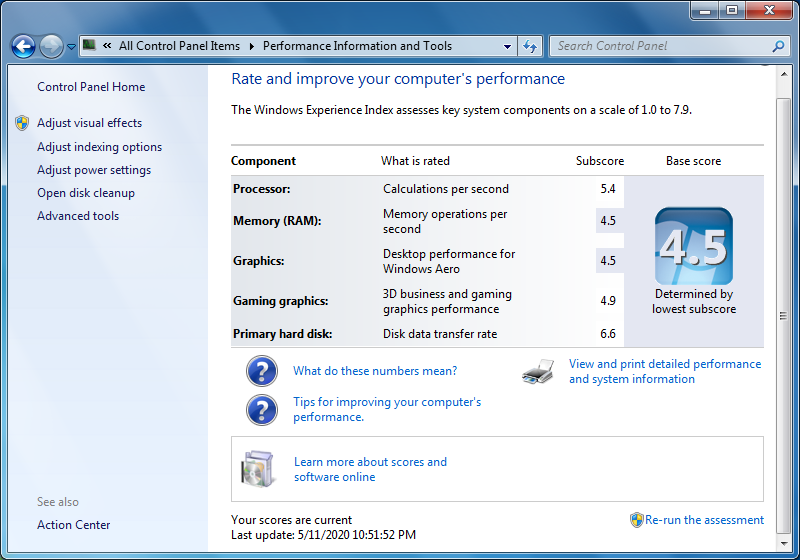
Tak oceniam mój komputer z systemem Windows 7. Jeśli korzystasz z Windows 7, możesz zacząć oceniać swój komputer już teraz.
Rozwiązanie 4. Wykonaj test porównawczy komputera
Wynik testu porównawczego dysku jest dobrym wskaźnikiem tego, jak będzie działał twój komputer. Jeśli nie znajdziesz wyników oceny pulpitu, możesz uruchomić narzędzie do benchmarkowania sprzętu, aby uzyskać natychmiastowy wynik wydajności komputera.
Ogólnie rzecz biorąc, wydajność komputera zależy od tego, jak dobrze pracuje on razem jako całość. Ale jednym z najważniejszych czynników do pomiaru wydajności komputera jest testowanie prędkości komputera. W tym przypadku polecam przetestowanie szybkości komputera za pomocą MiniTool Partition Wizard Free Edition.
MiniTool Partition Wizard Free Edition jest menedżerem partycji typu all-in-one i programem do porównywania dysków. Może pomóc Ci przenieść/rozszerzyć partycję, rozszerzyć partycję, sformatować partycję, sprawdzić system plików, przeanalizować przestrzeń dyskową, przekonwertować MBR na GPT i zmierzyć wydajność dysku za pomocą funkcji Disk Benchmark.
Funkcja Disk Benchmark może pomóc Ci zmierzyć wydajność dysku przy użyciu różnych rozmiarów transferu i długości testu zarówno dla sekwencyjnych, jak i losowych prędkości odczytu/zapisu. Jeśli chcesz przeprowadzić test wydajności komputera za pomocą programu MiniTool Partition Wizard Free Edition, możesz wykonać poniższe kroki:
Krok 1. Pobierz program MiniTool Partition Wizard Free Edition, klikając poniższy przycisk. Zainstaluj go i uruchom, aby wyświetlić główny interfejs.
Darmowe pobieranie
Krok 2. Wybierz opcję Disk Benchmark z paska narzędzi.
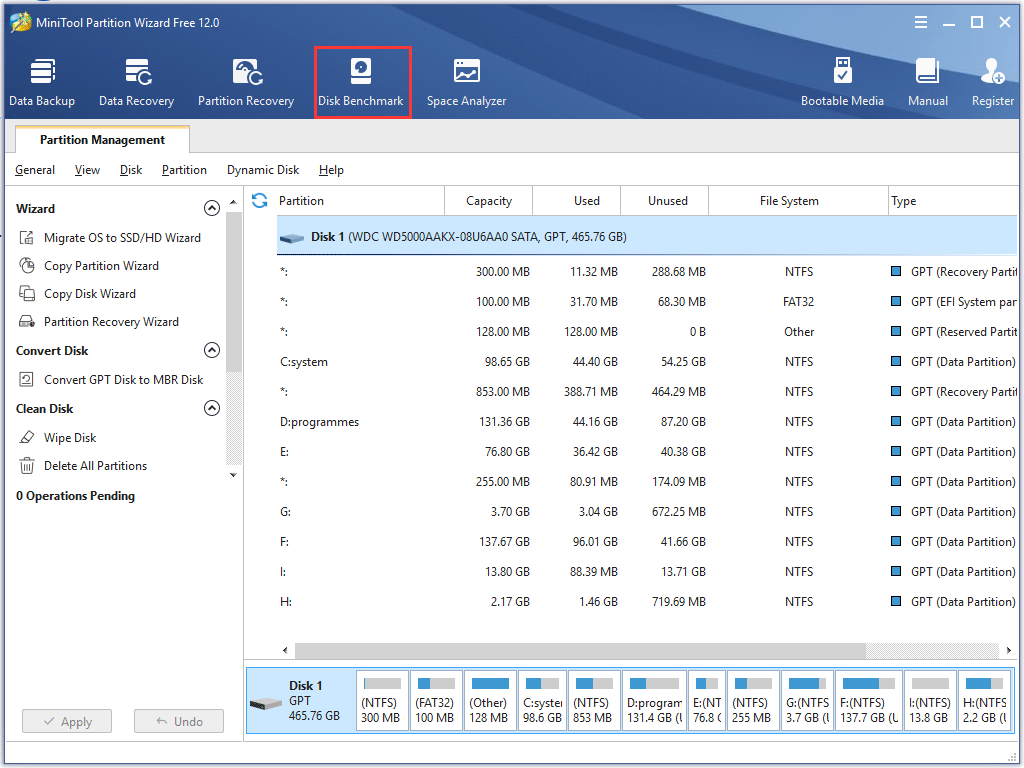
Krok 2. W wyskakującym oknie ustaw następujące parametry, a następnie kliknij przycisk Start.
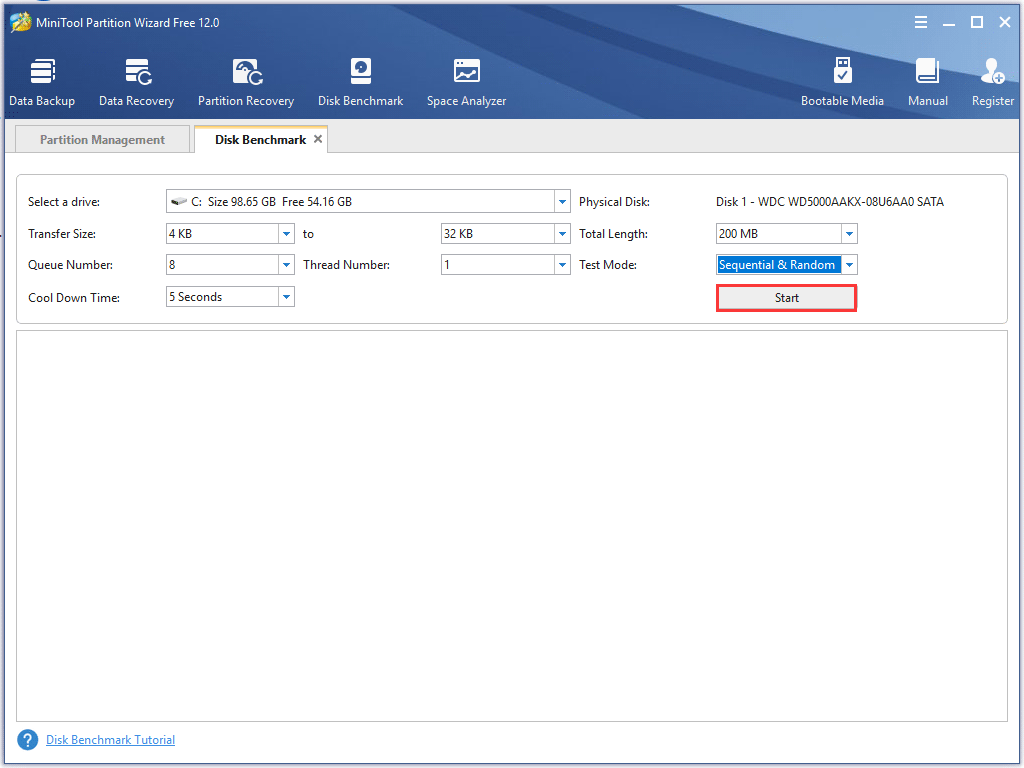
Jeśli nie wiesz, jak ustawić te parametry, sprawdź poniższą zawartość, aby dowiedzieć się, co oznaczają na początku:
- Wybierz dysk: wybierz partycję docelową, aby rozpocząć benchmarking. Upewnij się, że partycja ma literę dysku. Jeśli nie ma litery dysku, kliknij tutaj, aby ją dodać.
- Dysk fizyczny: pokazuje moduł dysku wybranego dysku.
- Rozmiar transferu: rozmiar danych przesyłanych w jednym czasie może wynosić od 1KB do 2048KB. Możesz wybrać określony zakres rozmiaru transferu przez siebie.
- Total Length: całkowita ilość danych, które mają być przesłane może wynosić od 100MB do 4096MB. Możesz samodzielnie ustawić odpowiedni zakres.
- Queue Number: ustawia w kolejce grupę asynchronicznych odczytów/zapisów na dysku, a dysk wykonuje je tak szybko jak tylko może.
- Tread Number: ustawia liczbę wątków, które mają być użyte do zakończenia benchmarku dysku.
- Test Mode: tutaj możesz wybrać tryb do testowania, który może być sekwencyjny, losowy i sekwencyjny & Random
- Cool Down Time: ustawienie czasu chłodzenia może zmniejszyć temperaturę dysku twardego przed kontynuacją następnego testu. To sprawia, że wynik testu jest stosunkowo dokładny.
Krok 3. Poczekaj cierpliwie, gdy dysk będzie testowany. Po zakończeniu, zobaczysz wyniki testu z jasną i intuicyjną grafiką.
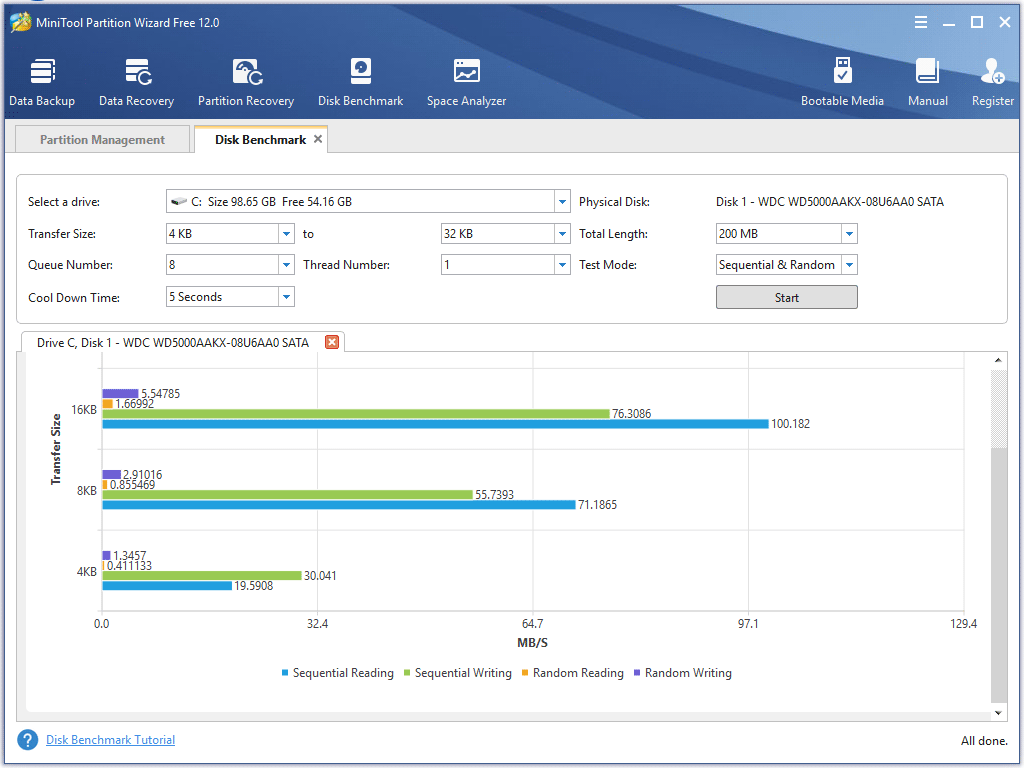
Jak widać, bardzo łatwo jest przetestować wydajność komputera za pomocą MiniTool Partition Wizard Free Edition. Jeśli chcesz uruchomić test prędkości komputera, aby ocenić swój komputer, możesz go pobrać i spróbować już teraz!
Darmowe pobieranie
Poza tym, jeśli potrzebujesz innych programów do testowania wydajności komputera, takich jak GPU i CPU, możesz odwołać się do tego postu:

Ten post przedstawia 3 programy do testowania CPU i 3 programy do testowania GPU. Większość z nich to freeware.
Pomyślnie oceniłem mój komputer za pomocą metod wymienionych w tym poście. I’d like to share this post with more friends who don’t know how to rate their PC.Click to tweet
Bottom Line
Po przeczytaniu tego postu, teraz powinieneś wiedzieć jak ocenić swój komputer. Które metody działają dla Ciebie? Czy masz jakieś inne, lepsze rozwiązania? Cieszymy się, że możesz się nimi z nami podzielić.
Jeśli masz jakieś pytania dotyczące oceniania komputera z Windowsem 10 za pomocą MiniTool Partition Wizard, możesz zostawić wiadomość w poniższej strefie komentarzy, a my odpowiemy tak szybko, jak to możliwe. Jeśli potrzebujesz jakiejkolwiek pomocy podczas korzystania z oprogramowania MiniTool, możesz skontaktować się z nami za pośrednictwem [email protected].