Learning Objectives
- Określ jaki system operacyjny posiadasz.
System operacyjny (OS) jest oprogramowaniem systemowym, które zarządza zasobami sprzętu komputerowego i oprogramowania oraz zapewnia wspólne usługi dla programów komputerowych. Niemal każdy program komputerowy wymaga systemu operacyjnego do działania. Dwa najczęściej spotykane systemy operacyjne to Microsoft Windows i macOS firmy Apple. W tym kursie skupimy się na systemach Windows 10 i 7.
Mimo, że zajęcia będą się koncentrować na systemach Windows 10 i 7, rzeczy, których nauczysz się w tym module mogą być wykonywane przez dowolną wersję systemu Windows lub macOS. Jeśli nie korzystasz z systemu Windows 10 lub 7, możesz znaleźć wskazówki online, wyszukując zadanie, które chcesz wykonać, oraz nazwę systemu operacyjnego. (Na przykład, możesz wyszukać „utwórz folder windows vista.”)
Windows vs. Mac
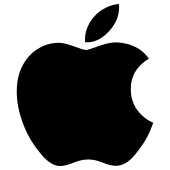
Logo Apple
Aby zidentyfikować swój system operacyjny, zacznij od określenia marki systemu operacyjnego, który posiadasz. Często można określić, czy używasz systemu Windows czy macOS nawet bez włączania komputera:
- Czy gdzieś na komputerze znajduje się logo Apple?
- Czy komputer ma klawisz Command (⌘) na klawiaturze?
- Czy komputer został zakupiony w sklepie Apple?
Jeśli odpowiedź na którekolwiek z tych pytań jest twierdząca, to najprawdopodobniej masz komputer z systemem macOS.
Innym dobrym sposobem sprawdzenia, czy korzystasz z systemu Windows czy Mac, jest po prostu włączenie komputera. Gdy system operacyjny się uruchomi, wyświetli logo. Logo Windows oznacza, że korzystasz z systemu Windows, natomiast logo Apple oznacza, że korzystasz z systemu macOS.
Jeśli ustaliłeś, że korzystasz z systemu Windows, istnieje wiele metod określania konkretnego systemu operacyjnego, z których nie wszystkie zostały tutaj wymienione. Nie ma znaczenia, której metody użyjesz; ważne jest, aby dowiedzieć się, jaki system operacyjny posiadasz. Jeśli jedna metoda nie działa, spróbuj innej.
Metoda 1
Naciśnij klawisz Windows (na dole klawiatury, wygląda jak cztery kwadraty) i klawisz R w tym samym czasie, aby otworzyć okno dialogowe Uruchom. Wpisz „winver.”
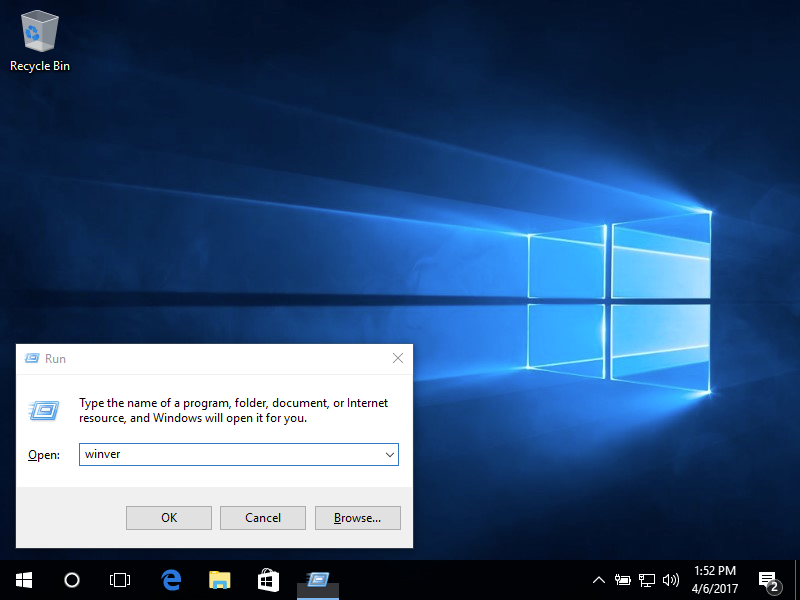
Kliknij przycisk OK. Powinno otworzyć się okno o nazwie O systemie Windows, które informuje, jakiego systemu operacyjnego używasz.
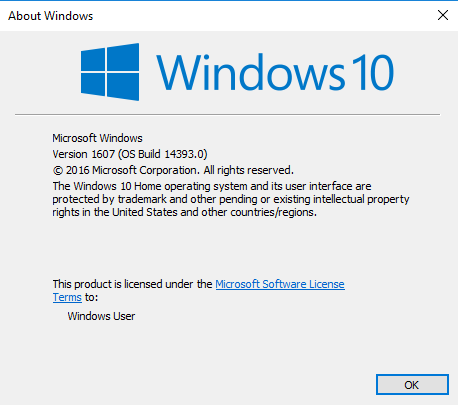
Ten komputer używa systemu Windows 10.
Metoda 2
Otwórz menu Start, klikając lewy dolny róg ekranu. Jeśli widzisz pole tekstowe wyszukiwania, wybierz je, a następnie wpisz „about” lub „about your pc.”. Jeśli nie widzisz pola tekstowego wyszukiwania, to po prostu zacznij wpisywać „about” lub „about your pc”. Wybierz opcję About your PC. Jeśli nie widzisz About your PC, spróbuj innej metody.
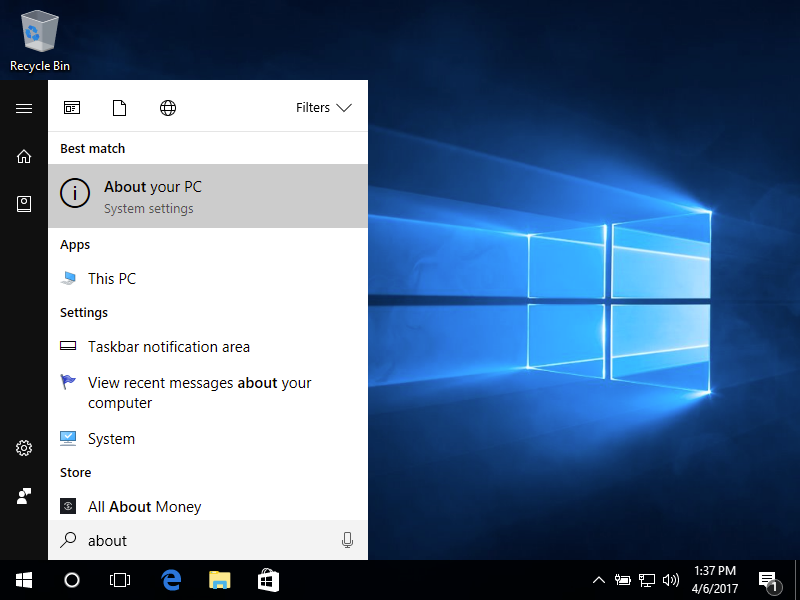
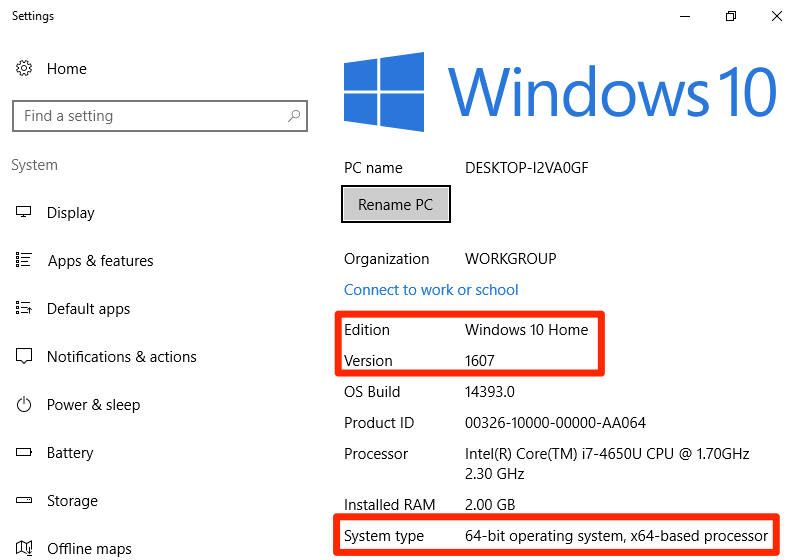
Na tym komputerze działa system Windows 10 Home Version 1607 z 64-bitowym systemem operacyjnym.
Metoda 3
Otwórz menu Start, klikając lewy dolny róg ekranu. Kliknij prawym przyciskiem myszy na Komputer, a następnie wybierz Właściwości.
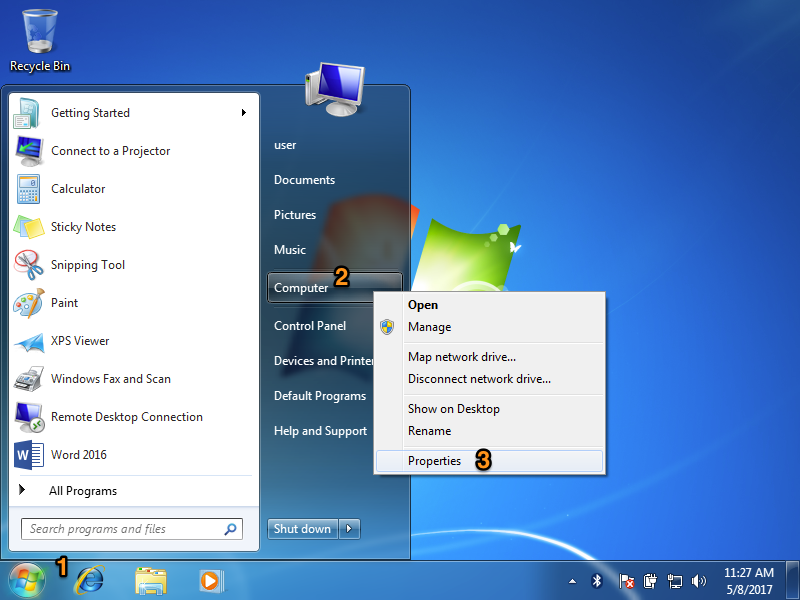
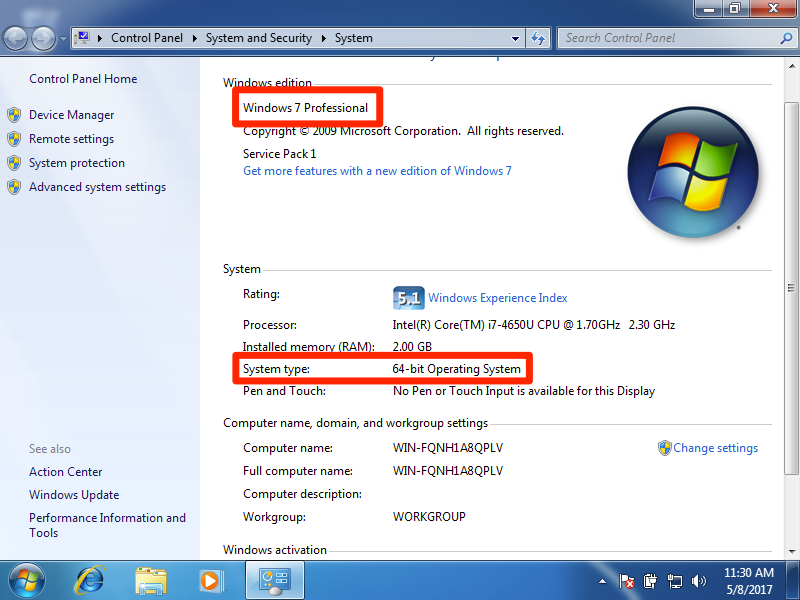
Na tym komputerze jest uruchomiony system Windows 7 Professional z 64-bitowym systemem operacyjnym.
Metoda 4
Otwórz menu Start, klikając lewy dolny róg ekranu.Jeśli widzisz pole tekstowe wyszukiwania, zaznacz je, a następnie wpisz „Informacje o systemie” w polu wyszukiwania. Jeśli nie widzisz pola tekstowego wyszukiwania, to po prostu zacznij wpisywać „system” lub „informacje o systemie”. Wybierz opcję Informacje o systemie w sekcji Programy. Jeśli nie widzisz Informacji o systemie, spróbuj innej metody.
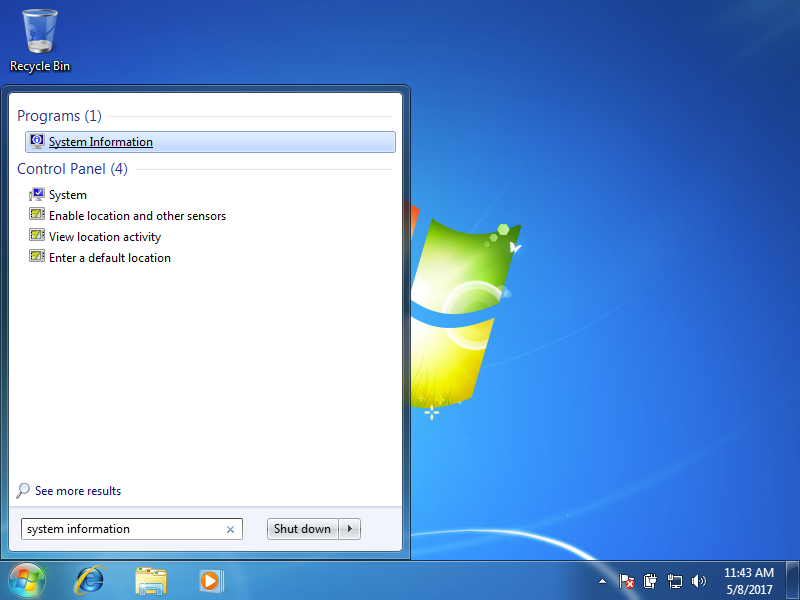
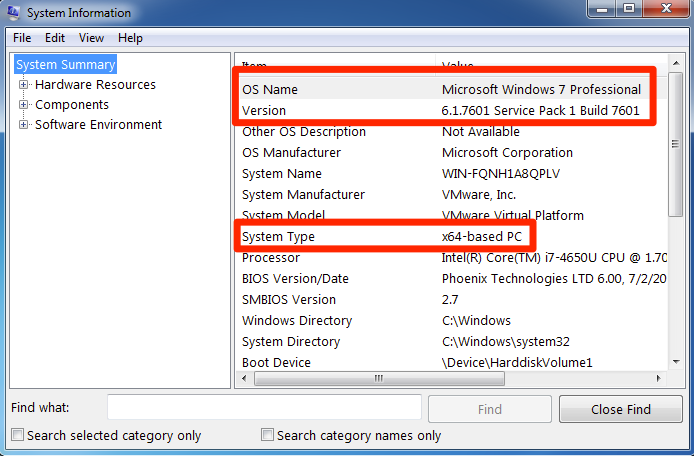
Ten komputer pracuje pod kontrolą systemu Windows 7 Professional z 64-bitowym systemem operacyjnym.
Metody 2-4 dostarczają również dodatkowych informacji o komputerze, które są przydatne w rozwiązywaniu problemów i określaniu, jakie programy będzie można uruchomić. Na przykład, wiele programów posiada wersję dla procesora x32 i inną dla procesora x64. Dla celów tego kursu, wystarczy wiedzieć, którą edycję systemu Windows posiadasz.