Chcesz dowiedzieć się więcej o administrowaniu Linuksem? Zapoznaj się z tymi kursami szkoleniowymi dla Linuksa.
- Wprowadzenie do Linuksa (LFS101x) – za darmo
- Podstawy Administracji Systemem Linux (LFS201)
Wiele lat temu, kiedy po raz pierwszy zacząłem pracę z Linuksem, instalowanie aplikacji i utrzymywanie systemu na bieżąco nie było łatwym wyczynem. W rzeczywistości, jeśli chciałeś się zmierzyć z którymkolwiek z tych zadań, byłeś skazany na wiersz poleceń. Dla niektórych nowych użytkowników powodowało to, że ich maszyny były przestarzałe lub pozbawione potrzebnych im aplikacji. Oczywiście w tamtych czasach większość osób próbujących swoich sił w Linuksie wiedziała, że wchodzi w coś co będzie wymagało trochę pracy. Tak po prostu było. Na szczęście czasy i Linux się zmieniły. Teraz Linux jest wykładniczo bardziej przyjazny dla użytkownika – do punktu, w którym tak wiele jest zautomatyzowane, że dzisiejszy Linux prawie nie przypomina wczorajszego Linuksa.
Ale nawet jeśli Linux ewoluował w przyjazny użytkownikowi system operacyjny, nadal istnieją systemy, które różnią się zasadniczo od swoich odpowiedników w Windows. Tak więc zawsze najlepiej jest zrozumieć te systemy aby móc je właściwie wykorzystać. W ramach tego artykułu dowiesz się jak utrzymać swój system Linux na bieżąco. W tym procesie możesz również dowiedzieć się jak zainstalować aplikację lub dwie.
Jest jedna rzecz, którą musisz zrozumieć na temat aktualizacji Linuksa: Nie każda dystrybucja obsługuje ten proces w ten sam sposób. W rzeczywistości, niektóre dystrybucje różnią się od siebie typem plików, których używają do zarządzania pakietami.
- Ubuntu i Debian używają .deb
- Fedora, SuSE i Mandriva używają .rpm
- Slackware używa archiwów .tgz, które zawierają prekompilowane binarki
- I oczywiście jest też instalacja ze źródła lub prekompilowanych plików .bin lub .package.¬†
Ubuntu Linux
- apt-get: Narzędzie wiersza poleceń.
- Update Manager: Narzędzie GUI.
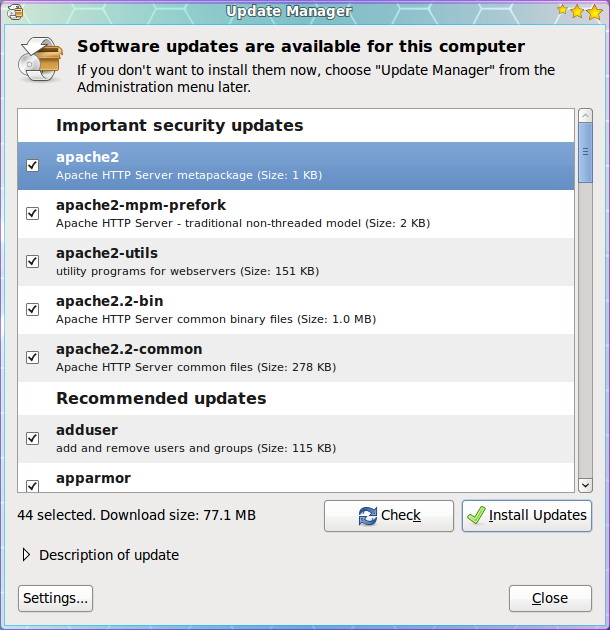 The Update Manger jest prawie w 100% automatycznym narzędziem. Dzięki temu narzędziu nie będziesz musiał rutynowo sprawdzać, czy są dostępne aktualizacje. Zamiast tego użytkownik będzie wiedział, że aktualizacje są dostępne, ponieważ Menedżer aktualizacji otworzy się na pulpicie (patrz Rysunek 1), gdy tylko aktualizacje będą dostępne w zależności od ich typu:
The Update Manger jest prawie w 100% automatycznym narzędziem. Dzięki temu narzędziu nie będziesz musiał rutynowo sprawdzać, czy są dostępne aktualizacje. Zamiast tego użytkownik będzie wiedział, że aktualizacje są dostępne, ponieważ Menedżer aktualizacji otworzy się na pulpicie (patrz Rysunek 1), gdy tylko aktualizacje będą dostępne w zależności od ich typu:- Aktualizacje bezpieczeństwa: Codziennie
- Aktualizacje niezwiązane z bezpieczeństwem: Weekly
Jeśli chcesz ręcznie sprawdzić dostępność aktualizacji, możesz to zrobić, klikając podmenu Administracja w menu System, a następnie wybierając pozycję Menedżer aktualizacji. Po otwarciu Menedżera aktualizacji należy kliknąć przycisk Sprawdź, aby sprawdzić, czy są dostępne aktualizacje.
- Zaznacz aktualizacje, które chcesz zainstalować. Domyślnie wszystkie aktualizacje są zaznaczone.
- Kliknij przycisk Zainstaluj aktualizacje.
- Wprowadź hasło użytkownika (sudo).
- Kliknij OK.
Aktualizacje zostaną wykonane i możesz kontynuować swoją pracę. Niektóre aktualizacje mogą wymagać albo wylogowania się z pulpitu i ponownego zalogowania, albo ponownego uruchomienia komputera. Istnieje nowe narzędzie w rozwoju (Ksplice)¬† które pozwalają nawet aktualizacja jądra nie wymaga ponownego uruchomienia.
Po zakończeniu wszystkich aktualizacji Update Manage główne okno powróci informując, że Twój system jest aktualny.
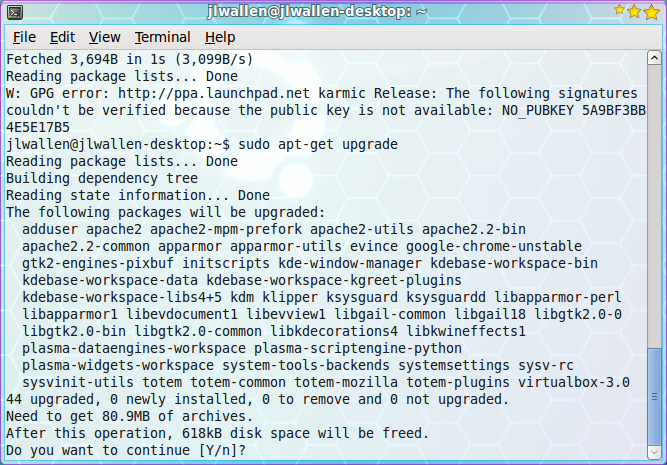 Przyjrzyjrzyjrzyjmy się teraz narzędziom wiersza poleceń do aktualizacji systemu. System zarządzania pakietami w Ubuntu nazywa się apt. Apt jest bardzo potężnym narzędziem, które może całkowicie zarządzać pakietami systemu poprzez linię poleceń. Korzystanie z narzędzia wiersza poleceń ma jedną wadę – aby sprawdzić, czy masz aktualizacje, musisz uruchomić go ręcznie. Przyjrzyjmy się jak zaktualizować swój system z pomocą Apt. Wykonaj następujące kroki:
Przyjrzyjrzyjrzyjmy się teraz narzędziom wiersza poleceń do aktualizacji systemu. System zarządzania pakietami w Ubuntu nazywa się apt. Apt jest bardzo potężnym narzędziem, które może całkowicie zarządzać pakietami systemu poprzez linię poleceń. Korzystanie z narzędzia wiersza poleceń ma jedną wadę – aby sprawdzić, czy masz aktualizacje, musisz uruchomić go ręcznie. Przyjrzyjmy się jak zaktualizować swój system z pomocą Apt. Wykonaj następujące kroki:
- Otwórz okno terminala.
- Wprowadź polecenie sudo apt-get upgrade.
- Wprowadź hasło użytkownika.
- Przejrzyj listę dostępnych aktualizacji (patrz rysunek 2) i zdecyduj, czy chcesz przejść przez całą aktualizację.
- Aby zaakceptować wszystkie aktualizacje, kliknij klawisz 'y' (bez cudzysłowu) i naciśnij Enter.
- Zobacz, jak przebiega aktualizacja.
To wszystko. Twój system jest teraz aktualny. Przyjrzyjmy się, jak ten sam proces przebiega w Fedorze (dokładnie w Fedorze 12).
Fedora Linux
- yum: Narzędzie wiersza poleceń.
- GNOME (lub KDE) PackageKit: Narzędzie GUI.
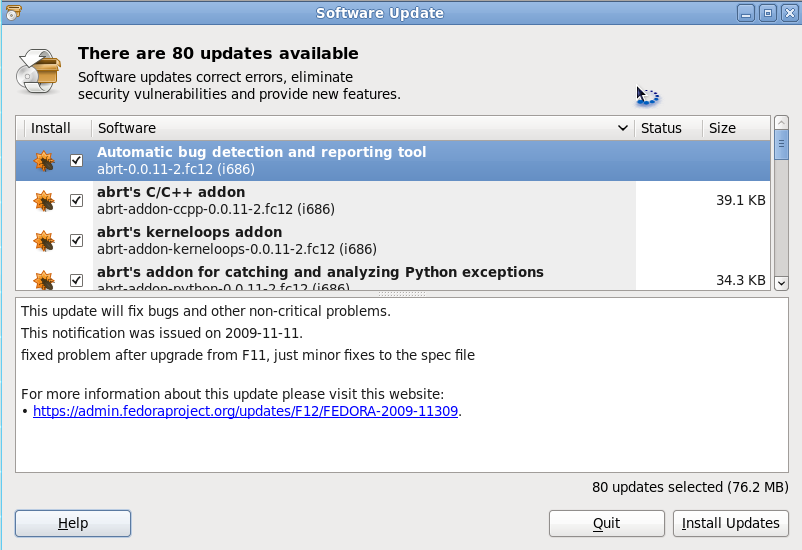 Zależnie od pulpitu, będziesz używał GNOME lub KDE dla PackageKit. Aby otworzyć to narzędzie, wystarczy przejść do podmenu Administracja w menu System i wybrać pozycję Aktualizacja oprogramowania.¬† Po otwarciu narzędzia (patrz Rysunek 3) zobaczysz listę aktualizacji. Aby uzyskać informacje o konkretnej aktualizacji, wystarczy wybrać określony pakiet, a informacje zostaną wyświetlone w dolnym panelu.
Zależnie od pulpitu, będziesz używał GNOME lub KDE dla PackageKit. Aby otworzyć to narzędzie, wystarczy przejść do podmenu Administracja w menu System i wybrać pozycję Aktualizacja oprogramowania.¬† Po otwarciu narzędzia (patrz Rysunek 3) zobaczysz listę aktualizacji. Aby uzyskać informacje o konkretnej aktualizacji, wystarczy wybrać określony pakiet, a informacje zostaną wyświetlone w dolnym panelu.
Aby przejść do aktualizacji, należy kliknąć przycisk Zainstaluj aktualizacje. Podczas procesu pasek postępu będzie wskazywał, w którym miejscu kroku znajduje się GNOME (lub KDE) PackageKit. Kroki te są następujące:
- Odtwarzanie zależności.
- Pobieranie pakietów.
- Testowanie zmian.
- Instalowanie aktualizacji.
Gdy proces zostanie zakończony, program GNOME (lub KDE) PackageKit zgłosi, że system jest zaktualizowany. Kliknij przycisk OK, gdy zostaniesz o to poproszony.
Przyjrzyjrzyjmy się teraz uaktualnianiu Fedory z wiersza poleceń. Jak wspomniano wcześniej, jest to robione za pomocą polecenia yum. Aby się tym zająć, wykonaj następujące kroki:
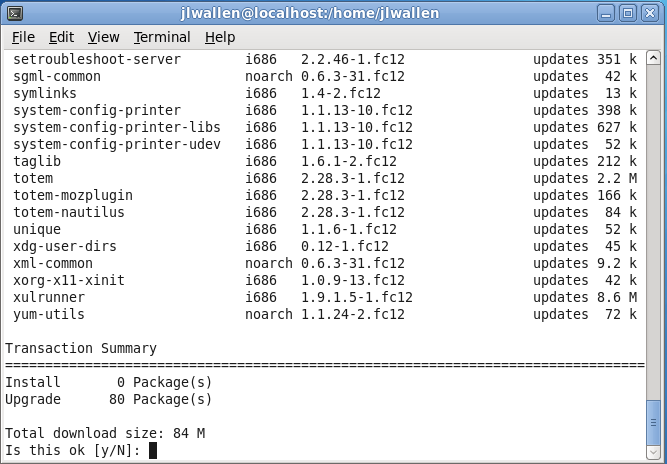
- Otwórz okno terminala (Zrób to, przechodząc do podmenu Narzędzia systemowe w menu Aplikacje i wybierając Terminal).
- Wykonaj polecenie su, aby zmienić użytkownika na superużytkownika.
- Wpisz hasło superużytkownika i naciśnij Enter.
- Wykonaj polecenie yum update, a yum sprawdzi, jakie pakiety są dostępne do aktualizacji.
- Przejrzyjrzyj się liście aktualizacji (patrz Rysunek 4).
- Jeśli chcesz przejść z aktualizacją wpisz 'y' (bez cudzysłowów) i naciśnij Enter.
- Siądź wygodnie i obserwuj aktualizacje.
- Wyjdź z wiersza poleceń użytkownika root wpisując „exit” (bez cudzysłowów) i naciśnij Enter.
- Zamknij terminal, gdy zakończysz.
Twój system Fedora jest teraz aktualny.
Podsumowanie
Przyznaję, że tylko dwie dystrybucje zostały tutaj poruszone, ale to powinno zilustrować, jak łatwo jest zaktualizować instalację Linuksa. Chociaż narzędzia mogą nie być uniwersalne, koncepcje są. Czy używasz Ubuntu, OpenSuSE, Slackware, Fedora, Mandriva, czy cokolwiek pomiędzy, powyższe ilustracje powinny pomóc ci w aktualizacji każdej dystrybucji Linuksa. Mam nadzieję, że ten poradnik pomoże pokazać, jak przyjazny dla użytkownika stał się system operacyjny Linux.¬†