Lekcja 3: Praca z plikami zip
/pl/techsavvy/finding-your-downloads/content/
Co to jest plik zip?
Plik zip to sposób na grupowanie lub archiwizowanie wielu plików, tak aby zachowywały się jak jeden plik. Na przykład, załóżmy, że chcesz wysłać do kogoś pocztą elektroniczną folder dokumentów programu Word. Mógłbyś załączyć każdy plik z osobna, ale zajęłoby to dużo czasu, zwłaszcza jeśli dokumentów jest bardzo dużo. Lepszym rozwiązaniem byłoby umieszczenie wszystkich plików w pliku zip, a następnie dołączenie pliku zip do wiadomości e-mail.
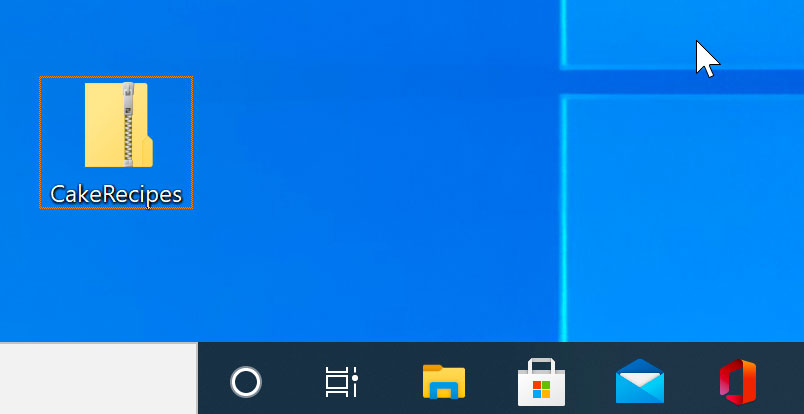
Inną zaletą plików zip jest to, że są one skompresowane, co oznacza, że całkowity rozmiar pliku jest mniejszy. Jeśli wysyłasz plik zip pocztą e-mail lub umieszczasz go w Internecie, jego przesłanie zajmie mniej czasu, a odbiorcy będą mogli go szybciej pobrać.
Niektóre formaty plików, takie jak pliki MP3 i obrazy JPEG, są już skompresowane. Nadal można je zapakować, ale rozmiar pliku może nie ulec znacznemu zmniejszeniu.
Tworzenie plików zip
Niezależnie od tego, czy używasz systemu Windows czy macOS, nie potrzebujesz dodatkowego oprogramowania do tworzenia i otwierania plików zip. Dzieje się tak, ponieważ podstawowe funkcje plików zip są wbudowane w system operacyjny.
Aby utworzyć plik zip w systemie Windows:
- Wybierz pliki, które chcesz dodać do pliku zip.
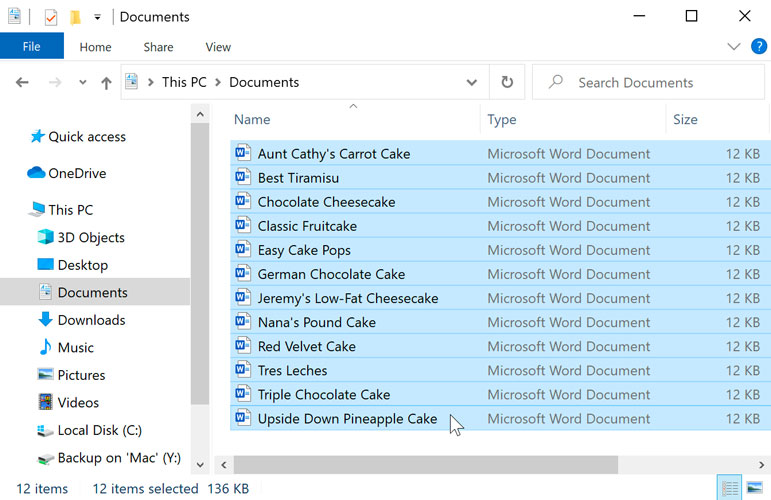
Wybieranie plików
- Kliknij prawym przyciskiem myszy jeden z plików. Pojawi się menu.
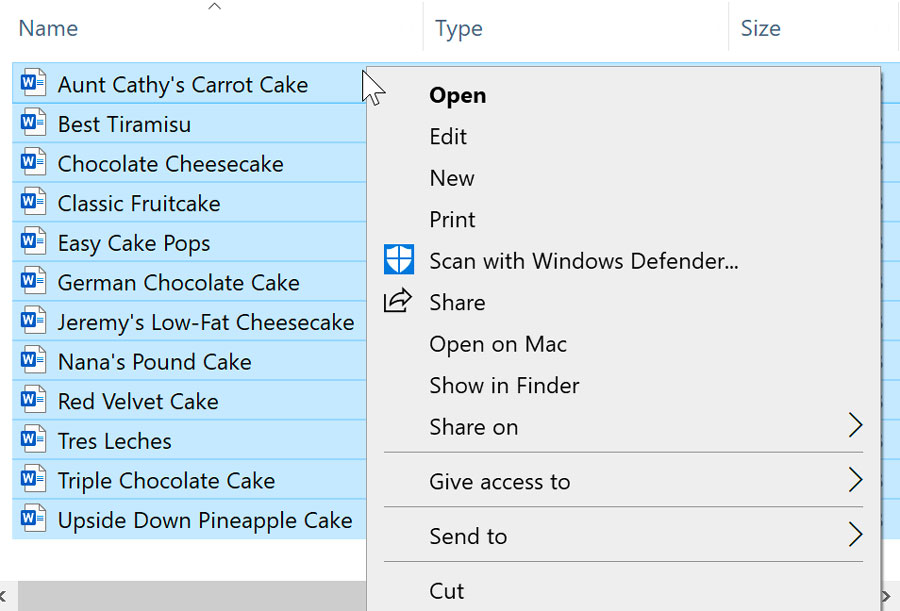
Kliknięcie pliku prawym przyciskiem myszy
- W menu kliknij Wyślij do i wybierz folder skompresowany (zzipowany).
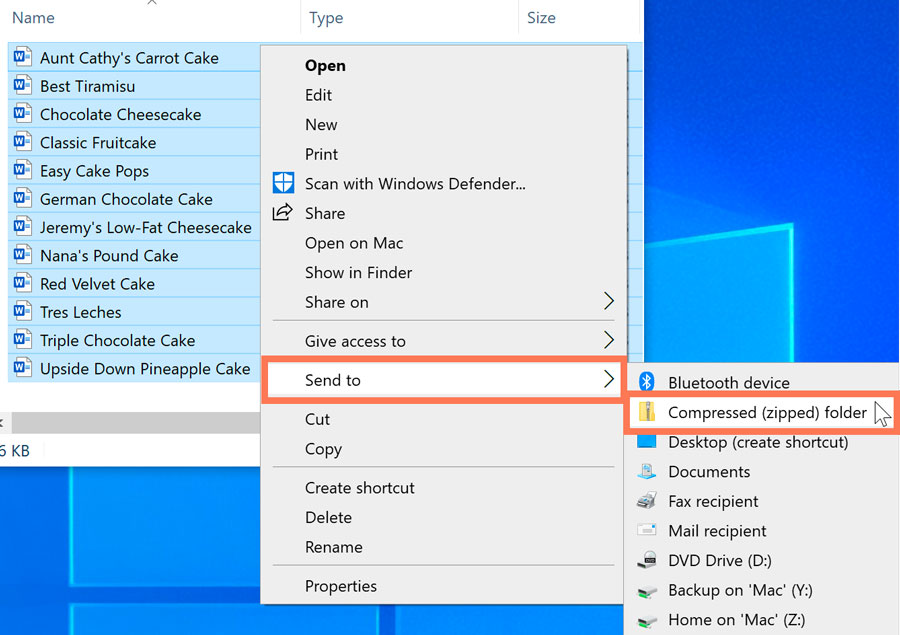
Tworzenie pliku zip
- Wyświetli się plik zip. Jeśli chcesz, możesz wpisać nową nazwę dla pliku zip.
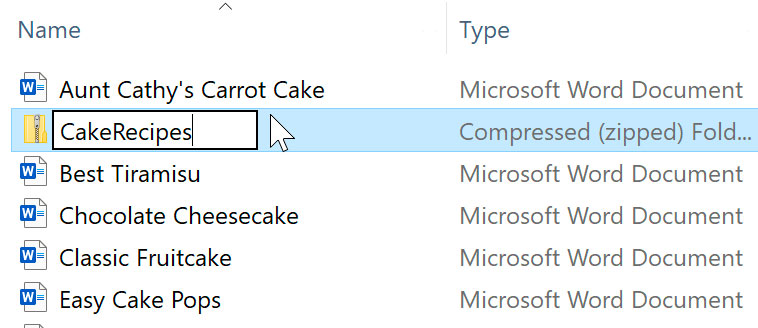
W systemie Windows po utworzeniu pliku zip możesz dodać do niego kolejne pliki, przeciągając je na ikonę pliku zip.
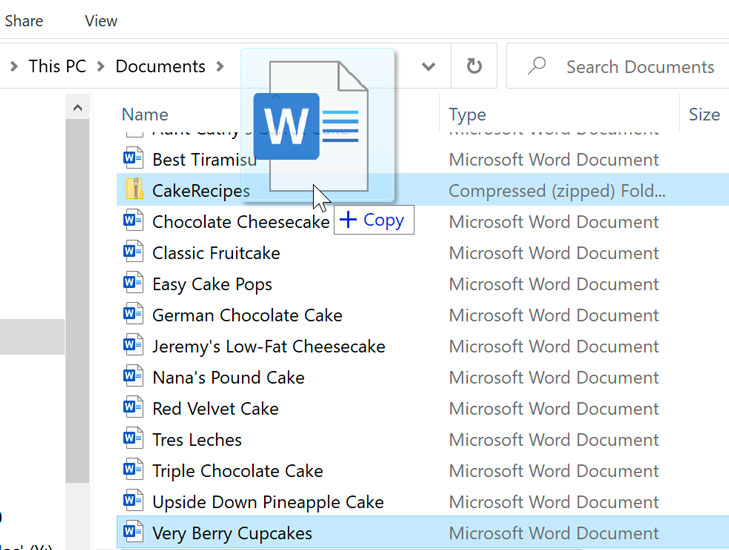
Aby utworzyć plik zip w systemie macOS:
- Wybierz pliki, które chcesz dodać do pliku zip.
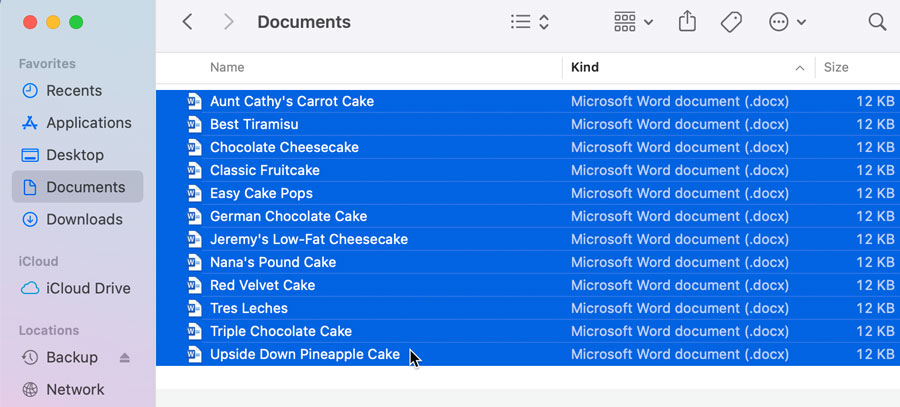
- Kliknij prawym przyciskiem myszy jeden z plików. Jeśli kliknięcie prawym przyciskiem myszy nie jest włączone, możesz przytrzymać klawisz Control i kliknąć. Pojawi się menu.
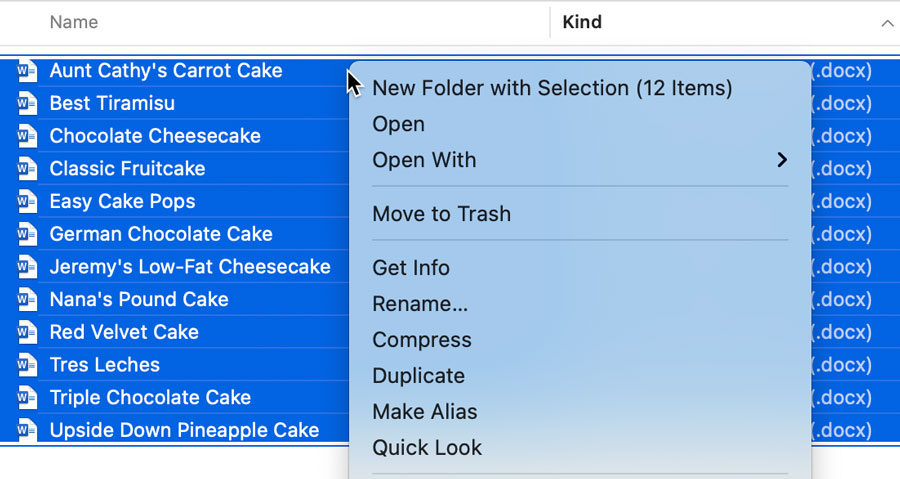
- W menu kliknij przycisk Kompresuj (liczba będzie się różnić w zależności od liczby wybranych plików).
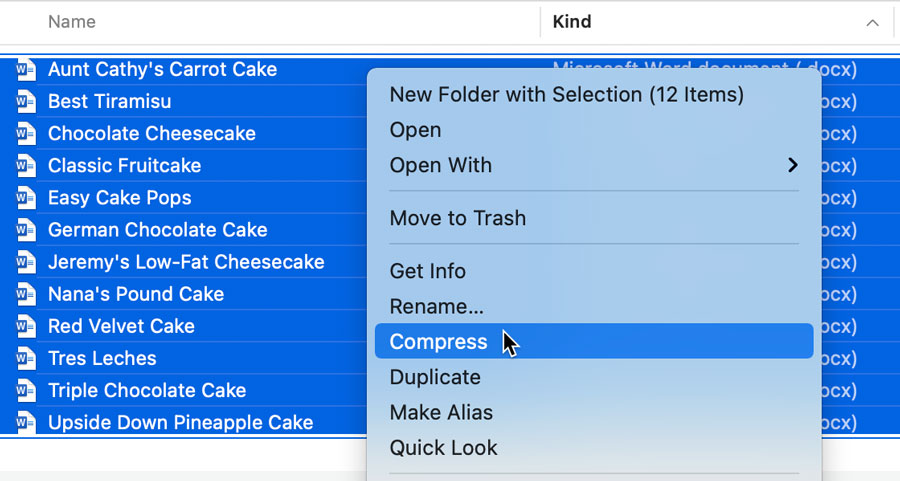
- Wyświetli się plik zip. Domyślnie plik będzie się nazywał Archive.zip.
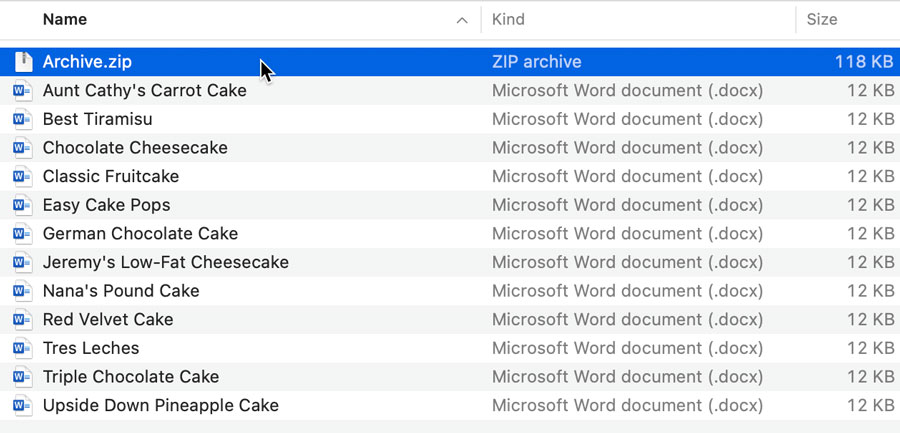
- Jeśli chcesz, możesz wpisać nową nazwę pliku zip.
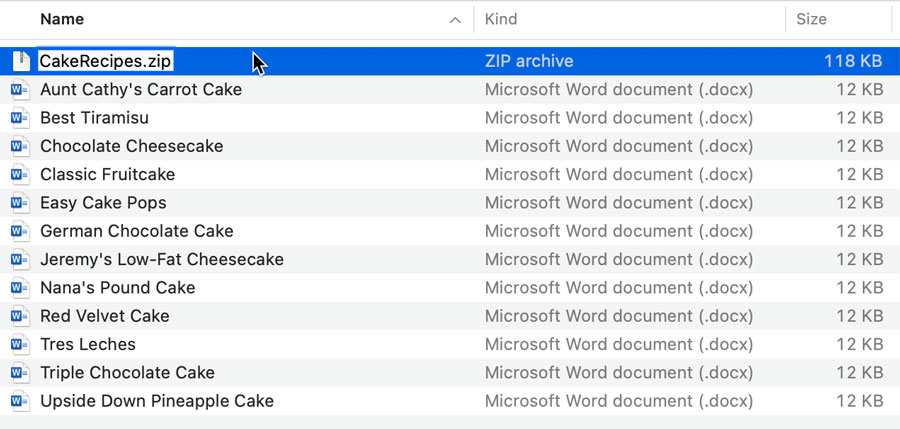
W systemie macOS po utworzeniu pliku zip nie można dodawać do niego kolejnych plików. Jeśli chcesz dodać pliki, musisz utworzyć nowy plik zip, który zawiera wszystkie pliki, które chcesz.
Dodawanie hasła do pliku zip
Niektórzy wolą używać programów do obsługi plików zip, takich jak 7-Zip, PeaZip i StuffIt. Programy te mają dodatkowe funkcje, takie jak ochrona hasłem. Jeśli dodasz hasło do pliku zip, ważne jest, aby powiedzieć odbiorcom, jakie jest hasło, aby mogli go otworzyć.
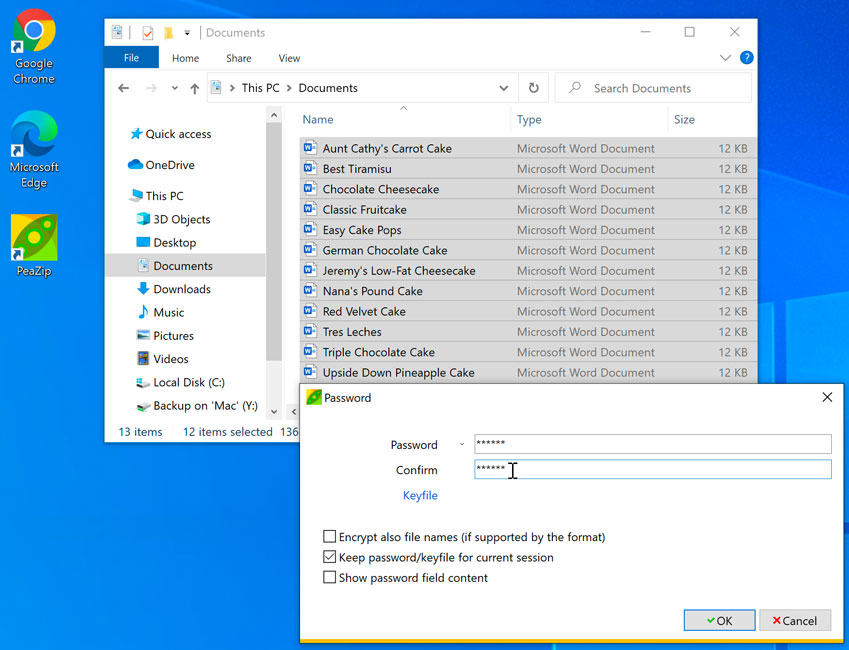
Otwieranie plików zip
Aby otworzyć plik zip w systemie Windows:
Windows traktuje pliki zip tak samo jak foldery. Można otworzyć plik zip, przenosić pliki do niego i z niego, a także otwierać poszczególne pliki tak samo, jak gdyby znajdowały się w folderze.
- Kliknij dwukrotnie plik zip.
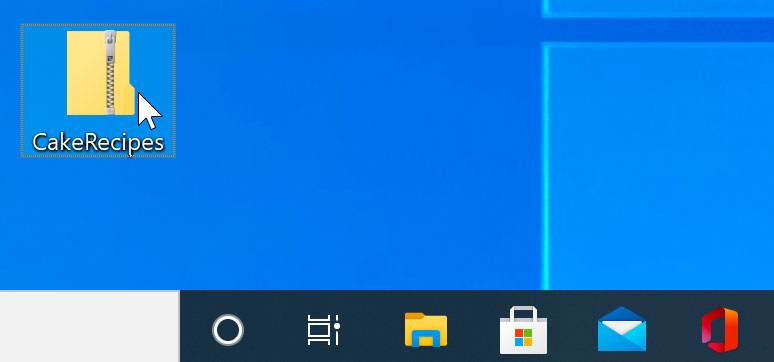
- Plik zip zostanie otwarty. Możesz teraz dwukrotnie kliknąć dowolny plik, aby go otworzyć.
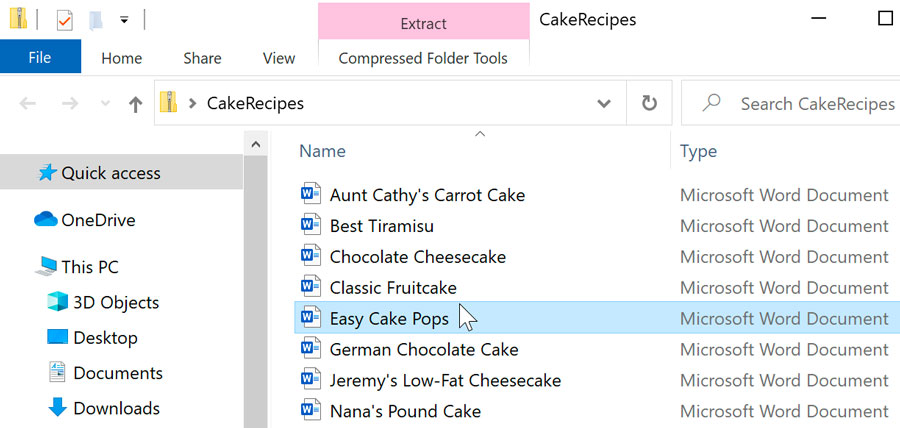
Ponieważ system Windows ułatwia pracę z plikami zip, zazwyczaj nie ma potrzeby ich rozpakowywania. Jeśli jednak wolisz je rozpakować, możesz po prostu kliknąć prawym przyciskiem myszy ikonę pliku zip i wybrać opcję Wyodrębnij wszystko.
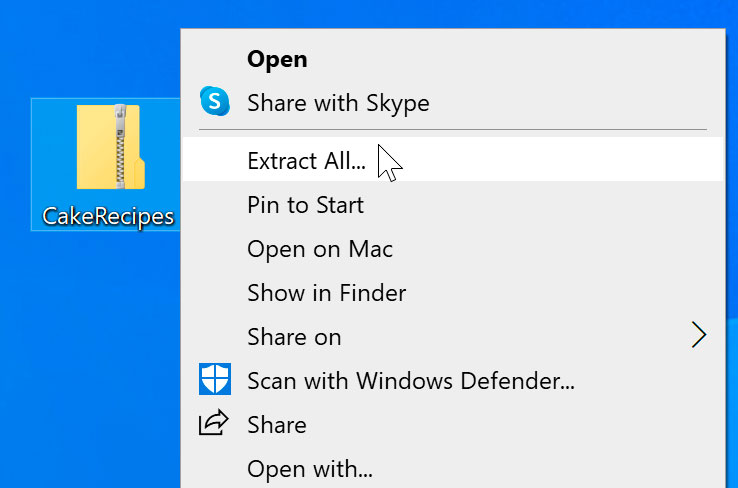
Aby otworzyć plik zip w macOS:
Otworzenie pliku zip w macOS różni się nieco od Windows. Zamiast otwierać plik zip bezpośrednio, rozpakuje on pliki i umieści je w nowym folderze. Następnie można otworzyć folder, aby uzyskać dostęp do poszczególnych plików.
- Kliknij dwukrotnie plik zip.
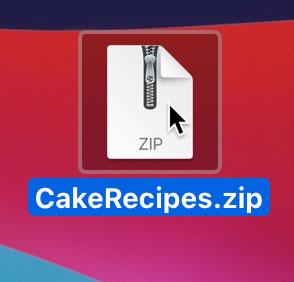
- Tworzony zostanie folder o tej samej nazwie co plik zip. Możesz dwukrotnie kliknąć ten folder, aby go otworzyć.
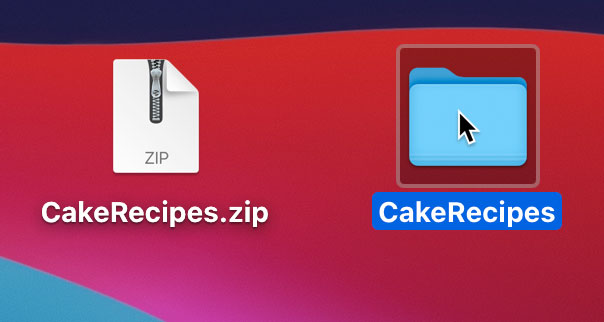
- Możesz teraz dwukrotnie kliknąć dowolny plik, aby go otworzyć.
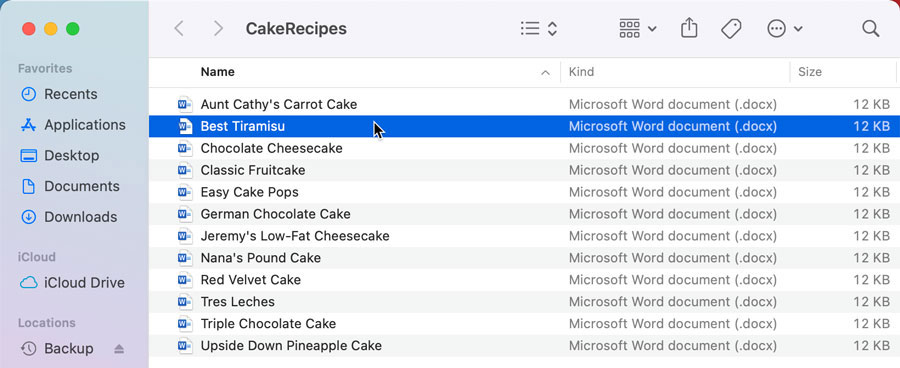
/pl/techsavvy/tech-lifehack-vines/content/