Wszyscy wiemy, że montowanie udziału NFS (Network File System) w systemach operacyjnych typu Unix jest łatwym zadaniem do wykonania. Na komputerze z systemem Windows 10 sprawy nie są już tak proste, ale z odpowiednimi wskazówkami operacja nadal może zakończyć się sukcesem.
W dzisiejszym artykule omówimy, jak zamontować wolny udział NFS z systemu UNIX, ale na komputerze z systemem Windows 10. Aby uniknąć jakichkolwiek problemów, należy uważnie śledzić przedstawione tutaj kroki. Czytaj dalej, aby dowiedzieć się więcej.
Kroki do skonfigurowania darmowego serwera NFS w systemie Windows 10
Instalacja klienta NFS
- Kliknij w polu wyszukiwania Cortany -> wpisz Panel sterowania -> wybierz pierwszą opcję od góry.
- Kliknij opcję Programy i funkcje.
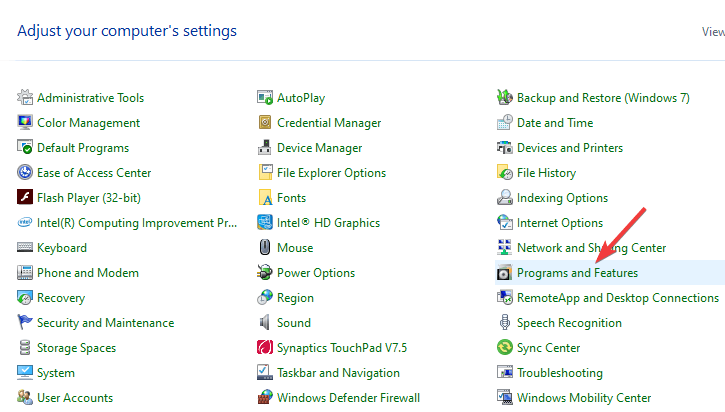
- Kliknij opcję Włącz lub wyłącz funkcje systemu Windows z menu po lewej stronie.
- W oknie Funkcje systemu Windows -> przewiń w dół i zaznacz pole obok Usługi dla NFS -> naciśnij Ok.
- To rozpocznie proces instalacji.
- Po zakończeniu procesu możesz zamknąć okno Windows Features i podążać za następną metodą.
Czy Bluestacks nie łączy się z serwerem na Windows 10? Spróbuj tego
Włącz uprawnienia do zapisu dla użytkownika anonimowego (domyślnie)
- Naciśnij klawisze Win+R na klawiaturze -> wpisz Regedit -> naciśnij Enter.
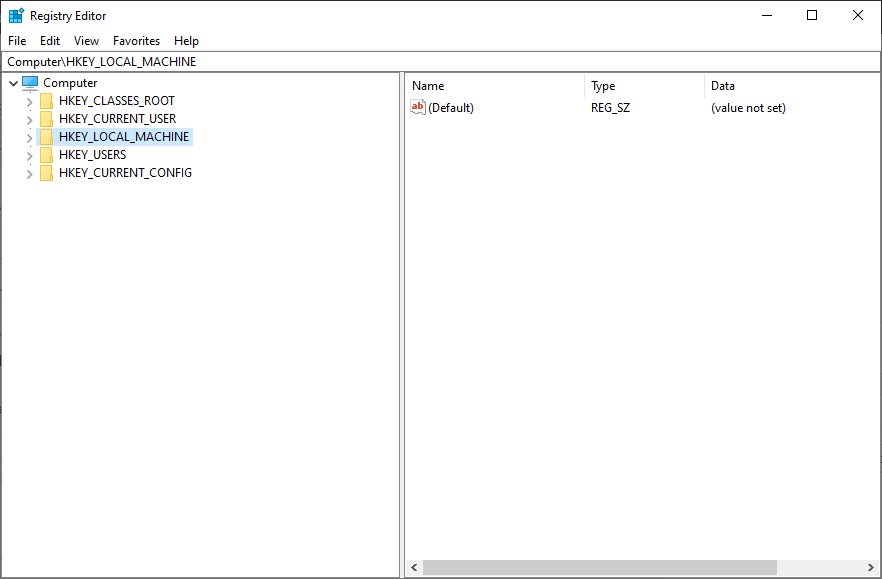
- Przejdź do:
HKEY_LOCAL_MACHINE\SOFTWARE\Microsoft\ClientForNFS\CurrentVersion\Default
- Otwórz folder Default klikając na niego dwukrotnie.
- Kliknij prawym przyciskiem myszy -> utwórz Nową wartość DWORD (32-bit) -> nadaj jej nazwę AnonymousUid -> przypisz identyfikator UID znaleziony w katalogu UNIX (współdzielonym przez system NFS).
- Utwórz nową wartość NEW DWORD (32-bit) Value -> nazwij ją AnonymousGid -> przypisz GID znajdujący się w katalogu UNIX.
- Rebootuj swój komputer.
Montowanie darmowego serwera udziałów NFS w systemie Windows 10
Na potrzeby tego przykładu założymy, że urządzenie NAS znajduje się w tej samej sieci co komputer z systemem Windows 10, a adres IP to xx.x.x.x.xxx.
Należy wykonać następujące kroki, aby zamontować udział NFS:
- Naciśnij Win+X i uruchom PowerShell (Admin).
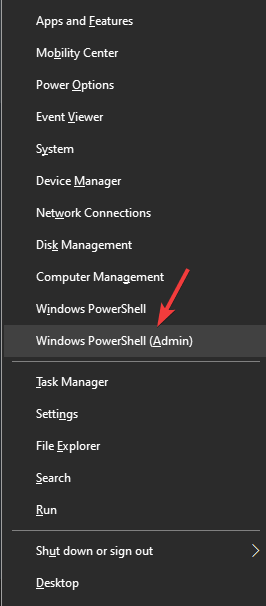
- Wpisujemy następujące polecenie
C:\Users\windows>mount -o anon xx.x.x.xxx\mnt\vms Z: - Naciskamy Enter
- Po wpisaniu polecenia, nasz serwer NFS jest gotowy do dostępu poprzez odwiedzenie dysku Z:.
Uwaga: Warto wiedzieć, że przy pierwszej próbie zapisu na urządzeniu NAS, udział zajmuje dużo czasu. Prosimy o cierpliwość.
W dzisiejszym artykule odpowiedzieliśmy na pytanie „jak skonfigurować darmowy serwer NFS w systemie Windows 10 „.
Proszę pamiętać o dokładnym wykonaniu kroków przedstawionych na tej liście, ponieważ nieprawidłowa modyfikacja jakichkolwiek danych rejestru może wpłynąć na ogólny stan zdrowia i wydajność komputera.
.