Jeśli pracowałeś w biurze przed pandemią koronawirusa, jest duża szansa, że teraz pracujesz w domu. Może to być ograniczające, zwłaszcza jeśli masz tylko MacBooka.
Na szczęście możesz drastycznie poprawić swoją produktywność, podłączając do stacji roboczej zewnętrzny monitor, zazwyczaj używając jednego z nich jako odnośnika, a na drugim wykonując swoją rzeczywistą pracę. (Mniej zdroworozsądkowo, możesz pracować na jednym i oglądać film na drugim – ale tego nie powiedziałem). Telewizor kompatybilny z HDMI powinien załatwić sprawę, jeśli nie masz dodatkowego monitora siedzącego w pobliżu, ale gęstość pikseli i częstotliwość odświeżania prawdopodobnie nie będą tak satysfakcjonujące.
Po pierwsze – tu są złe wieści. Zwykle o wiele łatwiej jest podłączyć zewnętrzny monitor do komputera PC niż Mac, ponieważ zazwyczaj można użyć dowolnego kabla HDMI. W przypadku współczesnego komputera Mac prawie na pewno będziesz potrzebował jakiegoś klucza sprzętowego. Z drugiej strony, ekosystem Apple pozwala teraz łatwo używać nowszych iPadów jako dodatkowych monitorów w ciągu kilku sekund, więc to przynosi wyraźne korzyści. Poniżej przedstawimy Ci najczęstsze opcje.
Użyj odpowiedniego klucza sprzętowego lub kabla
Jak już wspomniałem, najprostszym sposobem podłączenia zewnętrznego monitora lub telewizora do MacBooka byłoby poprowadzenie kabla HDMI od monitora lub telewizora bezpośrednio do komputera Mac, ale taka opcja jest zwykle dostępna tylko w komputerach Mac Pros z 2011 i 2019 roku, Mac mini oraz MacBookach Pros z lat 2012-2015. Jeśli masz jeden z tych modeli, gratuluję!
Do wszystkich innych będziesz potrzebował klucza sprzętowego lub specjalistycznego kabla. A jeśli chcesz po prostu specjalistyczny kabel dla MacBooka kompatybilnego z USB-C, polecamy własny kabel USB-C/Thunderbolt 3 Apple za 39 dolarów, jeśli masz monitor kompatybilny z Thunderbolt 3. Jeśli masz standardowy monitor zgodny z HDMI, polecamy ten wysoko oceniany, sześciostopowy kabel USB-C/Thunderbolt 3 do HDMI za 17 USD od firmy Uni.
Jeśli chodzi o klucze sprzętowe, poniższe opcje nie wyczerpują tematu, ale powinny pomóc w przypadku większości współczesnych komputerów Mac z interfejsem USB-C/Thunderbolt 3. Zacznijmy od własnych opcji Apple dla HDMI i VGA, które są skandalicznie drogie za to, co dostajesz, jak można się spodziewać.
- Apple USB-C to HDMI Multiport Adapter ($69)
- Apple USB-C to VGA Multiport AdapterRemove non-product link ($69)
Oto kilka naszych rekomendacji dla adapterów firm trzecich, z których większość ma dodatkowe porty dla produktów takich jak karty SD, pozwalając Ci uzyskać najlepsze bang za swoje pieniądze. Są one również o wiele bardziej przystępne cenowo.
- QGeeM USB-C to HDMI Adapter ($13)
- CableCreation USB-C to HDMI/VGA Adapter/Splitter ($16)
- FlePow 7-in-1 USB-C Hub ($49)
- Ikling 9-in-1 USB-C Hub ($35)
And if you have an older Apple monitor with a Mini DisplayPort, polecam użycie tego dongla do nowoczesnych MacBooków z USB-C/Thunderbolt 3. Osobiście używam go do monitora Cinema Display z 2010 roku, który mam podłączony do mojego 15-calowego MacBooka Pro z 2017 roku, i służy mi on dobrze od dwóch lat.
- ITD Itanda USB-C do Mini DisplayPort Adapter ($15)
Zmień swoje wyświetlacze w Ustawieniach
Teraz zaczyna się robić łatwiej. Gdy już uda Ci się podłączyć drugi monitor, musisz tak je ułożyć, abyś mógł intuicyjnie przeciągać okna i pliki z jednego monitora na drugi. Apple ułatwia to zadanie.
W komputerze Mac przejdź do Ustawień, kliknij Wyświetlacze, a następnie Układ. Jeśli wszystko jest prawidłowo skonfigurowane, powinieneś zobaczyć dwa niebieskie prostokąty reprezentujące monitory, a na głównym komputerze Mac powinien być widoczny biały pasek u góry.
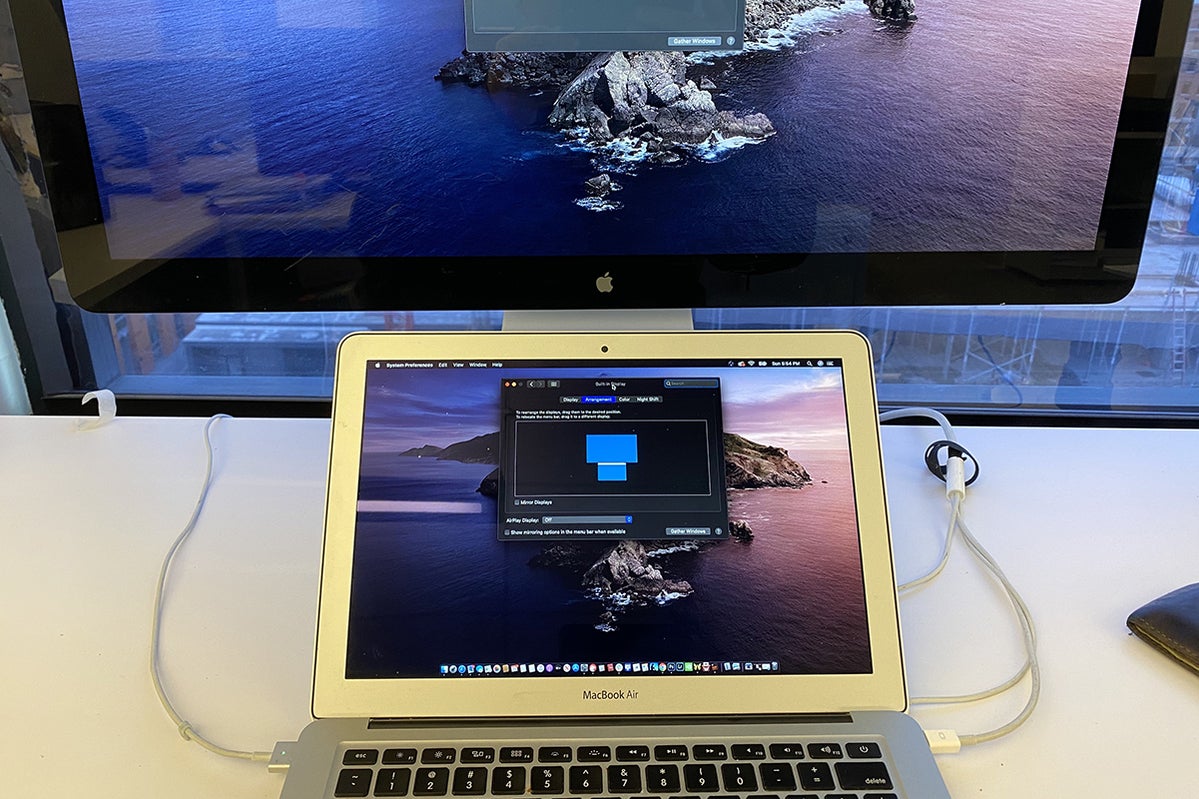 Leif Johnson/IDG
Leif Johnson/IDGTeraz, gdy tak rozmieściłem monitory, mogę przesunąć wskaźnik myszy na drugi monitor, przesuwając go w górę. Przejście jest natychmiastowe.
Od tego momentu wystarczy ustawić monitory tak, jak w rzeczywistości. Jeśli więc umieścisz drugi monitor nad MacBookiem (jak na zdjęciu powyżej), upewnij się, że niebieski prostokąt drugiego monitora znajduje się na niebieskim prostokącie reprezentującym MacBooka.
Jeśli będziesz częściej na niego patrzył, możesz przenieść stację dokującą systemu macOS na drugi ekran. Aby to zrobić, przesuń wskaźnik myszy na pulpit drugiego monitora i kliknij w dowolnym miejscu. Następnie wykonaj dwa szybkie pociągnięcia w dół wzdłuż dolnej części wyświetlacza, gdzie chcesz, aby pojawiła się stacja dokująca. Stacja dokująca powinna się wtedy przełączyć – choć należy pamiętać, że może to wymagać pewnej wprawy. (Jeśli masz monitory ustawione tak jak ja, upewnij się, że te pociągnięcia w dół wykonujesz w rogu ekranu, który nie pokrywa się z głównym ekranem MacBooka. W przeciwnym razie wskaźnik myszy po prostu zjedzie na sam dół ekranu.)
Użyj iPada jako dodatkowego monitora
Jeśli nie masz w domu drugiego monitora lub dodatkowego telewizora, iPad również może pełnić rolę dodatkowego monitora dla komputera Mac. Oczywiście pamiętaj, że będziesz pracować na mniejszym ekranie. Jest jednak jeszcze jeden bonus: jeśli masz już ustawiony odpowiedni drugi monitor, ta konfiguracja pozwala używać iPada jako trzeciego wyświetlacza.
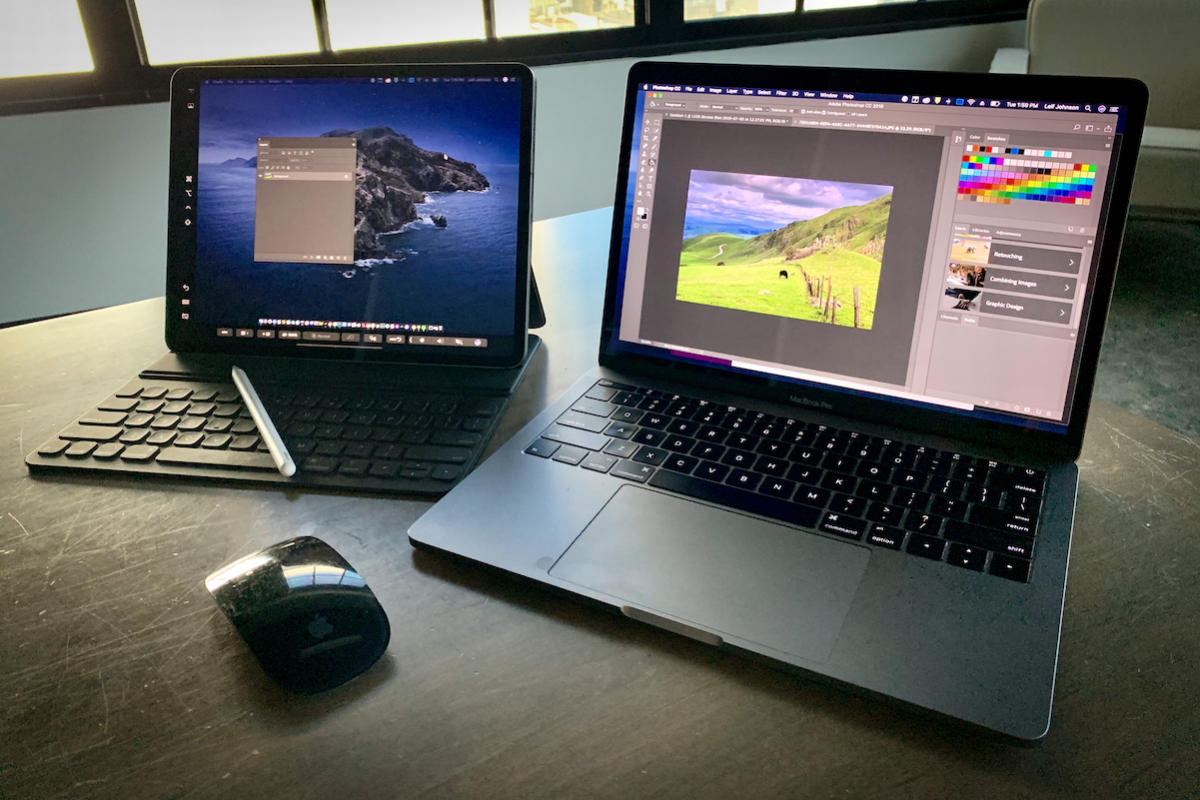 Leif Johnson/IDG
Leif Johnson/IDGW ten sposób możesz podłączyć kilka iPadów.
Po pierwsze, upewnij się, że na komputerze Mac działa system macOS Catalina, a na iPadzie – iOS 13. A dokładniej, potrzebujesz iPada 5. generacji, iPada Air 2, iPada mini 4 lub dowolnego iPada Pro. Potrzebujesz także MacBooka lub MacBooka Pro z 2016 roku lub nowszego, 27-calowego iMaca 5K z 2015 roku, dowolnego iMaca z 2016 roku lub nowszego (w tym Pro), Maca mini z 2018 roku oraz komputerów Mac Pros z 2011 lub 2019 roku.
Ponieważ wszystko jest już gotowe, upewnij się, że iPad jest włączony i znajduje się w pobliżu komputera Mac. Na komputerze Mac kliknij przycisk AirPlay na pasku menu komputera Mac, który wygląda jak prostokąt z trójkątem skierowanym w górę od dołu. W wyświetlonym menu rozwijanym znajdź iPada, którego chcesz używać jako dodatkowego monitora, i wybierz go. Powinno to natychmiast zacząć działać, a Ty nie musisz nawet odblokowywać iPada. Więcej informacji o tym, jak skonfigurować Sidecar, sprawdź nasz dedykowany how-to.
Użyj starego iMaca jako drugiego monitora
Masz starego iMaca? Możesz użyć go jako dodatkowego monitora dla komputera Mac, korzystając z opracowanego przez Apple trybu Target Display Mode – ale komputer Mac musi być dość stary.
Prawdę mówiąc, doszliśmy do punktu, w którym nie jest to już tak opłacalna opcja jak kiedyś, ponieważ wymaga naprawdę precyzyjnych warunków. Funkcja nie jest obsługiwana przez komputery iMac z wyświetlaczem Retina, a w szczególności działa tylko z następującymi modelami: 27-calowym komputerem iMac (z końca 2009 lub połowy 2010 roku) oraz komputerami iMac od połowy 2011 do połowy 2014 roku.
Jeśli chcesz ją wypróbować, Apple prowadzi specjalną stronę wsparcia dla trybu Target Display Mode, na której można znaleźć odpowiedzi na wszelkie pytania. Poza samymi komputerami iMac, tak naprawdę potrzebny jest tylko kabel Thunderbolt.
Chcielibyśmy wierzyć, że byłoby możliwe, aby Apple wdrożyć taką funkcję dla nowoczesnych komputerów Mac, która jest podobna do tego, czego używa do Sidecar z iPadami, ale w tej chwili, nie mamy takiego szczęścia.